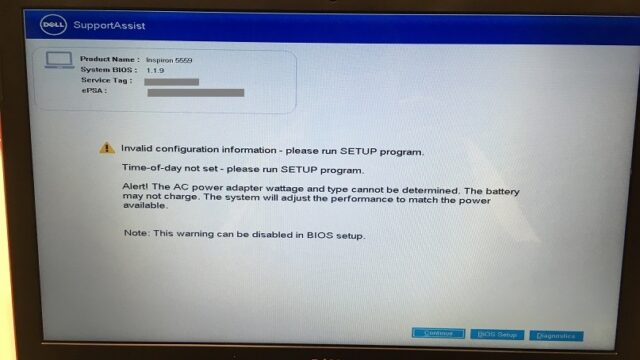パソコンヤシステムです。
今回は、ウイルス対策ソフト「Nortonセキュリティー」の設定方法について記事にします。
Nortonを購入済みでシリアルキーを持っているという前提で手順を紹介しますので、まだ持っていない場合は購入しましょう。
(左から、3台1年版、3台3年版、YAMADAエディション3台3年版)となってます。
※YAMADAエディションの在庫があれば、そのほうがお得(中身同じ)
※デラックスのバージョンです。
Nortonを購入する場合は、NortonのホームページよりもAmazonやバナーなどで購入する方が安く手に入る事が多いです。
また、オンラインコード版にするとなお安くなります。
Nortonセキュリティー設定手順
Norton体験版のダウンロード&インストール
まずはNortonの体験版をダウンロードします。
上記URLをクリックすると下記の体験版ダウンロードページが表示されます。
 今回は「ノートンセキュリティプレミアム」の登録をするので、プレミアム側赤枠の「無料体験版はこちら」をクリックして、体験版をダウンロードします。
今回は「ノートンセキュリティプレミアム」の登録をするので、プレミアム側赤枠の「無料体験版はこちら」をクリックして、体験版をダウンロードします。
※デラックスの場合はデラックスを選択。

エクスプローラーのダウンロードファイルに体験版のインストーラが入っているので、ダブルクリックして実行させます。

インストーラーが起動しノートンのダウンロードが終わるまでしばらく待ちます。

①の「サイバー犯罪対策に協力するため…」のチェックを外し余分な情報を送らせないように設定します。(チェックは入れたままでも問題ありません)
②の「インストール」をクリックします。

「後で検討する」を選択します。

インストールが終わるまで待ちます。
 「アカウントを作成する」をクリックします。
「アカウントを作成する」をクリックします。

必要な情報を入力し、赤下線「電子メールで…キャンペーン情報を受け取る」のチェックを外し、赤枠「アカウントを作成する」をクリックします。

「ツアーを開始する」をクリックしてノートンの機能や説明を確認しておくことをオススメします。(ツアーはスキップしても全く問題ありません。)
シリアルキーを入力し認証する手順

ノートンが起動します。
まだこの時点では30日の体験版の状態です。
シリアルキーで認証する為に赤矢印のヘルプをクリックします。

ヘルプセンターの画面が開くので、赤枠の「プロダクトキーの入力」をクリックします。

しばらく待ちます。。。
 プロダクトキーを入力して「次へ」と進みます。
プロダクトキーを入力して「次へ」と進みます。
プロダクトキーの記載場所はパッケージ版ならパッケージに、オンラインコード版なら購入時に記載したメールアドレス宛に送られてきます。

インストール時に登録したアカウントにサインインします。

サインインした後、セットアップまでしばらく待ちます。

セットアップが終わると残りの日数が適用され認証終了です。
ノートンのアップデート手順
ノートンの認証が終わったら、システムを最新の状態へ更新しましょう。

デスクトップ右下のタスクバーという所にあるノートンのマークを右クリックし
表示される一覧の中から「ライブアップデートを実行する」を選択しましょう。
 ノートン ライブアップデートの画面が開き、自動的に更新がかかりますのでしばらく待ちます。
ノートン ライブアップデートの画面が開き、自動的に更新がかかりますのでしばらく待ちます。
 更新が終わると「完了しました」の表示に切り替わるので、OKで画面を閉じて終了です。
更新が終わると「完了しました」の表示に切り替わるので、OKで画面を閉じて終了です。
ノートンからの広告を減らすための設定をする

設定をクリックします。

赤枠の「管理の設定」を選択します。

下の方にスクロールしていくと「お得なサービスのお知らせ」の項目があるので、オフに設定します。