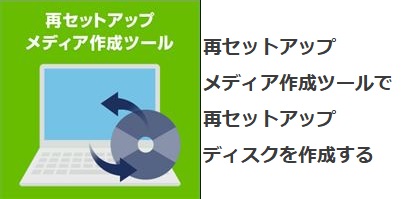パソコンヤシステムです。
今回はASUSパソコンのメーカードライバーアップデートの手順を記事にします。
メーカードライバーアップデートプログラムには、不具合の修正データや各機能向上のデータが含まれてますので、アップデートされることをお勧めします。
ASUSメーカードライバーアップデート手順
MyASUSのセットアップ
ASUSパソコンのドライバーアップデートには「MyASUS」というアプリを使います。

スタートメニュー一覧にあるので選択し起動します。

無い場合や間違えて削除してしまっていた場合は、Microsoft Storeから検索することで、再びダウンロードできます。

MyASUSを起動すると、マカフィーのお試し版を設定するか聞かれます。
「スキップ」を選択します。

Dropboxが一年間使えますよ!と言われます。後でも設定できるので、とりあえず
「スキップ」を選択します。

「MyASUSへ進む」をクリック。

言語を選択して「OK」をクリック。
 「スタート」をクリック。
「スタート」をクリック。

規約に同意しましょう。

「はい」を選択。

「はい」を選択。

「MyASUSへ進む」をクリック。

MyASUSのセットアップが完了しました。
Windowsのアップデートが残っていたりすると、再起動しても「一部の機能がご利用頂けません。このアプリケーション…」の警告が消えない場合があります。
ーーーーーーーーーーーーーーーーーーーーーーーーーーーーーーーーーーーーーーー

アカウント情報の許可で「いいえ」を選択してしまうと、上記の画面が表記されてMyASUSが開けなくなります。
その場合は「OK」を選択します。

するとWindowsの設定画面のアカウント情報が表示されるので、MyASUSをオンに切り替えるとMyASUSが開けるようになります。
MyASUSから最新のドライバーをダウンロードする

「新しい更新」をクリックします。

ソフトウェアの更新画面が表示されます。
ドライバーツールが8個、Biosとファームウェアが2個、未更新のプログラムがあるのでそれぞれダウンロードします。
ドライバー&ツールのダウンロード

ドライバーツールの場合、「ドライバー&ツール」→「利用可能な最新バージョンのアップデートを表示します」にチェックを入れ、各項目のダウンロードマークをクリックしてダウンロードします。
Biosとファームウェアのダウンロード

Biosの場合、「Biosとファームウェア」→「利用可能な最新バージョンのアップデートを表示します」にチェックを入れ、各項目のダウンロードマークをクリックしてダウンロードします。
最新のドライバーをインストール

MyASUSからダウンロードしたインストーラーを起動させます。

「Next」をクリック。

上の同意の項目にチェックを入れ「Next」へと進みます。

保存場所は下手に指定しないほうがいいです。そのまま「Next」をクリックします。

「Install」をクリック。

インストール完了後に表示されます。
Yesを選択すると再起動します。
他にもインストールするプログラムがある場合は、再起動しないほうを選択してもOKです。
ただ、色んなプログラムを一気にインストールした後に再起動すると、ブルースクリーンエラーになる場合もあるので注意!!(特にBiosのアップデート)