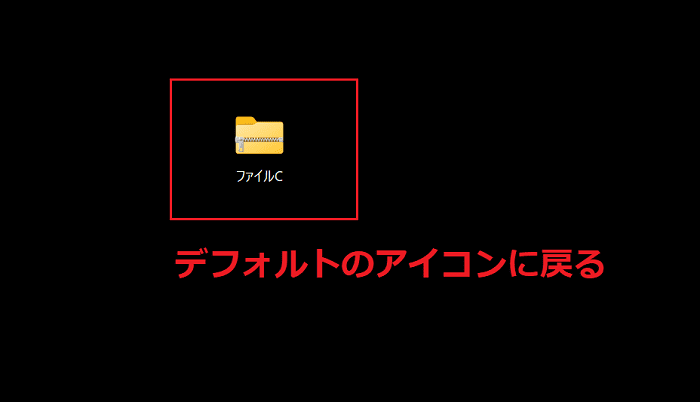ZIPファイルにパスワードを設定するには大きく以下2つの方法があります。
- 7-Zipを利用してZipファイルにパスワードを設定
- Lhaplusを利用してZipファイルにパスワードを設定
本記事ではそれぞれの方法について詳しく解説してみました。
①7-Zipを利用してパスワードを設定する方法
7-ZipはWindows向けの無料ソフトです。7-Zipを利用すると他の圧縮ソフトよりもさらに高い圧縮率になるというメリットがあります。
7-ZipでのZIP圧縮は、ほかの多くのZIP圧縮ソフトより2~10%良い結果になります。
引用元:7-Zip
実際に7-Zipを利用してZipファイルにパスワードを設定する際の手順や注意点について、詳しく解説します。
7-Zipを利用してZipファイルにパスワードを設定する手順
STEP①7-Zipのダウンロード
まずは7-Zipの公式サイトにアクセスしてください。

ダウンロードボタンは3種類ありますが、今回は一番上の「64ビット×64」を利用するケースで解説します。
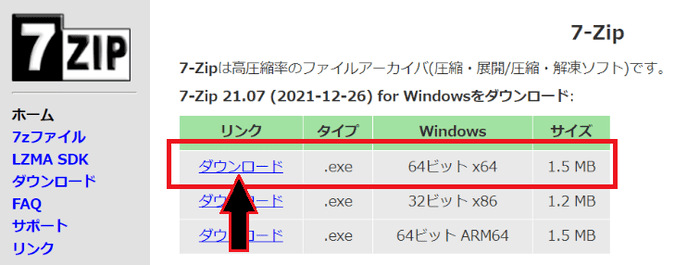
「ダウンロード」をクリックするとすぐに処理が実行されます。そしてダウンロードが完了したらダウンロードリストから「ファイルを開く」をクリックしてください。

STEP②7-Zipのインストール
ダウンロードが完了したら、今度はパソコンにインストールする手続きです。
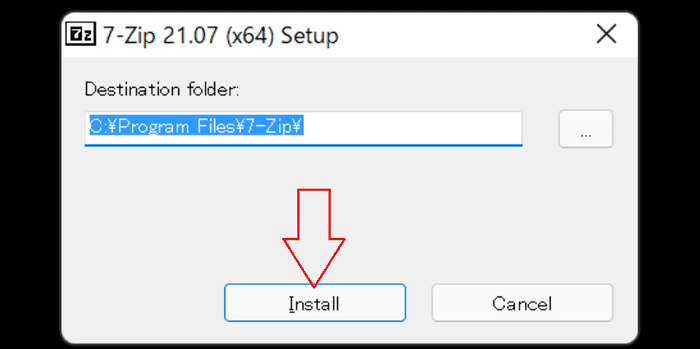
上記の画面が表示されたら「Install」というボタンをクリックします。すぐにインストールは実行され、以下のようなメッセージ(7-Zip 21.07(×64)is installed)が表示されれば処理完了です。

「Close」というボタンをクリックしましょう。以上でインストール手続きは完了です。7-Zipのファイルはデスクトップ上などには表示されないものの、実際にZipファイルに圧縮する際に利用することができるようになります。
STEP③Zipファイルを7-Zipで作成する
続いてZipファイルを実際に作成します。対象のデータをすべてドラッグして選択した上で、右クリックをしてください。
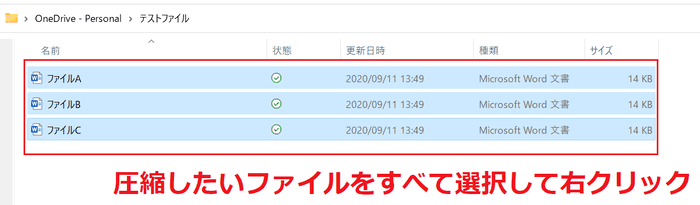
そして「7-Zip」にカーソルを当てて展開した上で「圧縮」を選んでください。
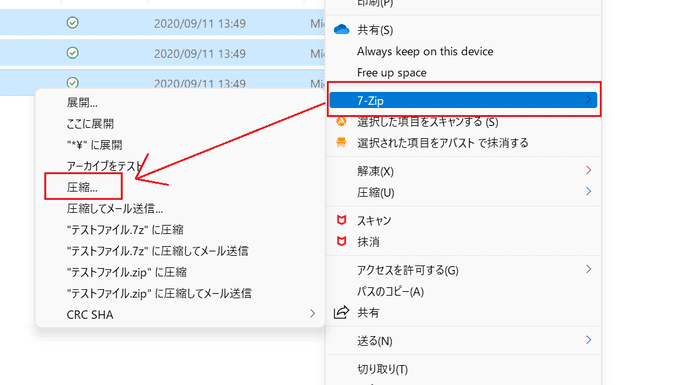
すると以下の画面が表示されます。
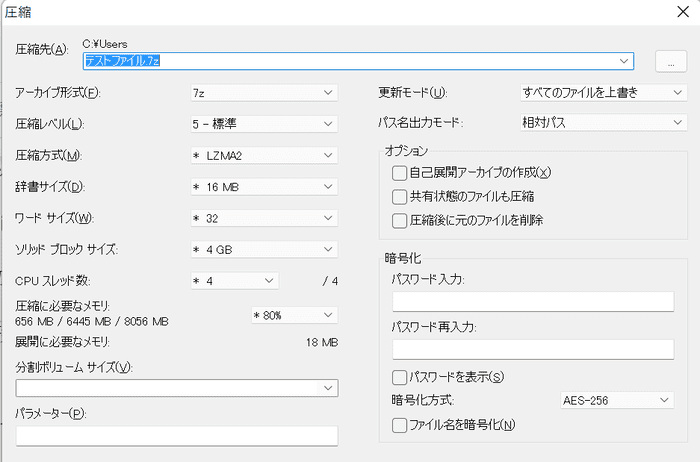
アーカイブ形式から「Zip」を選択して、画面右下で設定したいパスワードを入力してください。

最後に「OK」をクリックすると、パスワード付きのZipファイルを生成することができました。
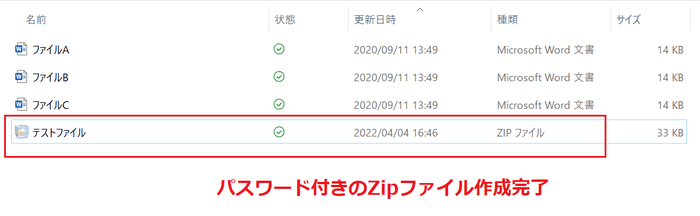
7-Zipを利用してZipファイルにパスワードを設定する際の注意点
7-ZipでZipファイルにパスワード設定する際に知っておきたい注意点について、2点紹介します。
右クリックして「7-Zip」が表示されない場合
「32ビット x86」をダウンロードすると、圧縮手続きにおいて右クリックをしても7-Zipが表示されないようです。その場合は「64ビット×64」を改めてダウンロードするようにしましょう。
またWindows 11では右クリックをしても、1回目では「7-Zip」が表示されないこともあります。しかし「その他のオプションを表示」をクリックすると「7-Zip」が表示されるので、問題ありません。
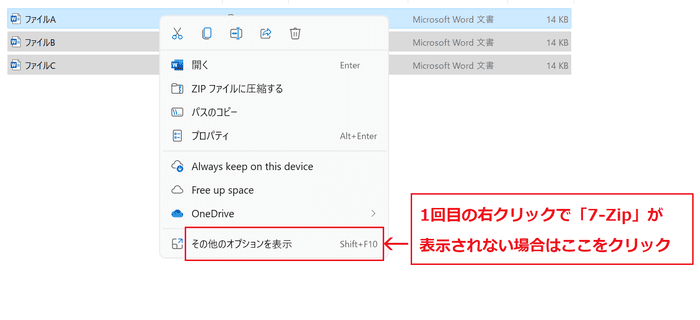
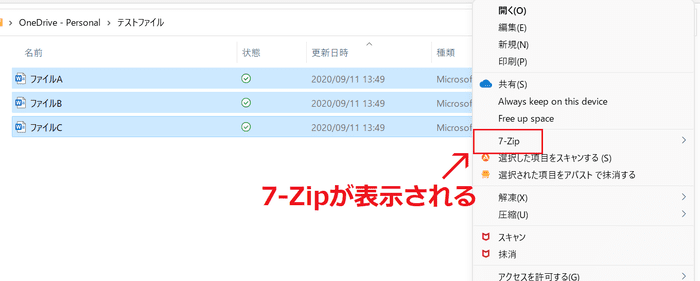
暗号化形式が「AES-256」だとファイルの受け取り側も7-Zipのインストールが必要
WindowsにはZipファイルを解凍する機能が標準搭載されています。しかし例外的に7-Zipにおいて「AES-256」の暗号化形式で圧縮した場合は、Windowsの標準機能では解凍できません。実際に解凍しようとしても、「0x80004005」などのエラーが発生してしまう可能性があります。
というのもAES-256はWindowsがサポートしていないためです。したがってAES-256で圧縮ファイルを送付する際には、ファイルの受け取り手にも7-Zipをインストールしておいてもらう必要があります。
しかし「Zipcrypto」の形式でパスワード付きのZipファイルを生成すると、Windows標準機能で解凍できるという反面、「AES-256」の形式に比べてセキュリティが脆弱になるという難点があります。

解凍手続きの手軽さとセキュリティ、どちらを重視するのかはしっかりと検討しなければなりません。
②Lhaplusを利用してパスワードを設定する方法
Zipファイルにパスワードを設定するもう1つの方法が、Lhaplusを利用するという方法です。
パスワードをつけてZIP形式で圧縮したり、(中略)処理の条件を細かくカスタマイズできる。
Lhaplusを利用してZipファイルにパスワードを設定する手順、さらに注意点について詳しく解説します。
Lhaplusを利用してZipファイルにパスワードを設定する手順
STEP①Lhaplusをダウンロードする
まずは「窓の杜」というページにアクセスして、Lhaplusのダウンロードボタンをクリックしてください。

「窓の杜からダウンロード」というボタンをクリックすると、すぐにダウンロードが実行されます。ダウンロードが完了したら、「lpls174.exe」が表示されるので「ファイルを開く」をクリックしてください。

STEP②Lhaplusをインストールする
場合によっては以下のようなメッセージが表示されます。

ここでは「はい(Y)」を選択してください。するとLhaplusのセットアップ画面が表示されます。
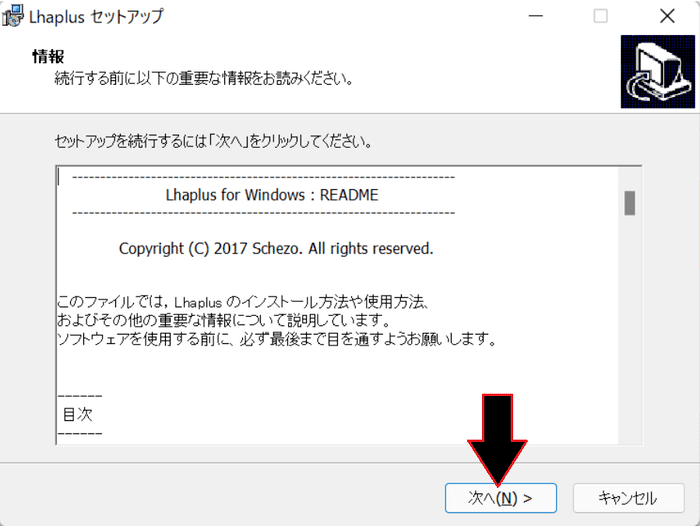
すべてしっかりと読み込んだ上で「次へ(N)>」をクリックしてください。すると次にインストール先の指定を求められます。

任意のフォルダを選んだ上で「次へ(N)>」をクリックしてください。
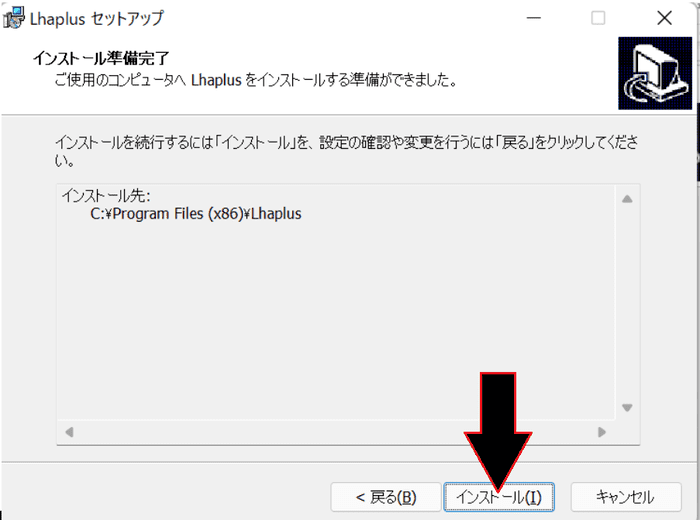
上記のようにインストール先が表示されるので、間違いがなければ「インストール(I)」をクリックします。

早ければ1秒足らずでインストールが終わります。「完了」というボタンをクリックしてください。
STEP③Lhaplusの初期設定をする
続いてLhaplusの初期設定画面が表示されます。
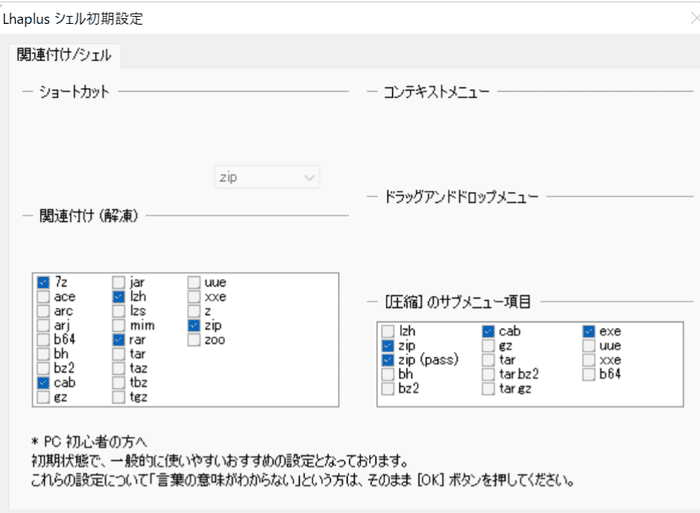
特にこだわりがなければ、そのまま何も変更することなく「OK」をクリックしてください。デスクトップに戻ってみると、Lhaplusがデバイスにインストールされていることが分かります。

STEP④パスワード付きのZipファイルを作成する
準備が整ったら、早速Lhaplusでパスワード付きのZipファイルを作成しましょう。まずは圧縮したいファイルを選び、右クリックをします。
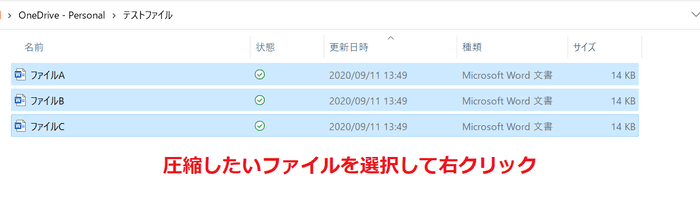
次に「圧縮」というメニューにカーソルを当てて「.zip(pass)」を選択してください。
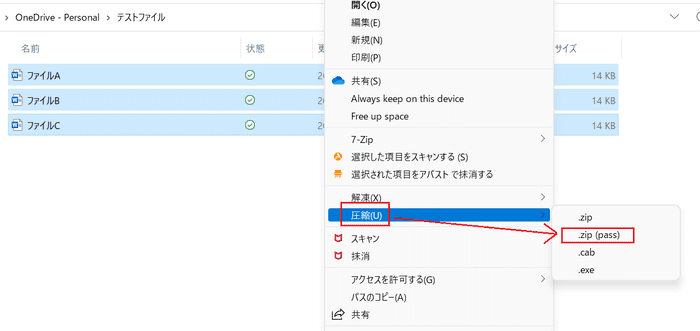
するとパスワードの設定を求められるので、任意のパスワードを設定します。

最後にOKをクリックしてください。するとデスクトップ上にパスワード付きのZipファイルが作成されました。
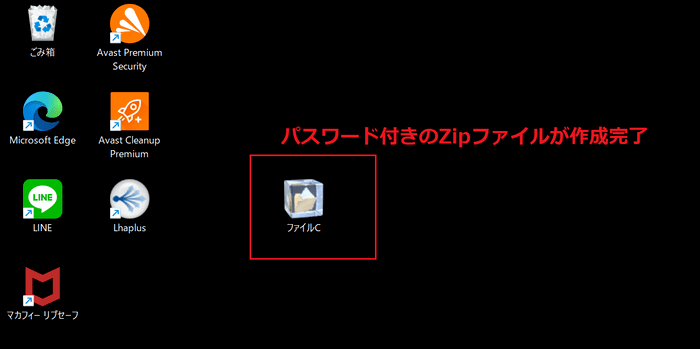
Lhaplusを利用してZipファイルにパスワードを設定する際の注意点
LhaplusによりZipファイルでパスワード設定する際に知っておくべき注意点をいくつか解説します。
Zipファイルの受け取り側はLhaplusのインストールは不要
Lhaplusで圧縮したパスワード付きZipファイルは、Windowsの標準機能により解凍することができます。したがってファイルの受け取り側は、Lhaplusをインストールしておく必要はありません。
保存先はデスクトップ以外にもできる
デフォルト設定のままLhaplusでパスワード付きZipファイルを作成すると、デスクトップにファイルが保存されます。しかしデスクトップへの保存が不都合と感じる場合には、設定も可能です。
まずはLhaplusのアイコンをクリックしてアプリを起動しましょう。そして「一般設定>圧縮設定」からZipファイルの保存先を変更することができます。

保存先に指定できるのは以下の通りです。
- 指定したフォルダ:デスクトップほか、特定のフォルダを指定
- アーカイブと同じフォルダ:Zipファイル対象のと同じフォルダ
- 圧縮時に指定する:その都度保存先を指定
好みはそれぞれですが、個人的には「アーカイブと同じフォルダ」に設定しておくのがおすすめです。
アイコンを変更できる
Lhaplusをインストールすると、Zipファイルのアイコンはフォルダが氷の部屋に入れられているというようなデザインとなります。

フォルダにチャックが付いている形式ではなく、違和感を覚える人も多いでしょう。「普通のZipファイルのアイコンの方が使いやすい」と感じる場合は、元に戻すことができます。
元に戻したい場合には、まずLhaplusのアプリを起動した上で「関連付け(解凍)」から「Zip」のチェックを外してください。

任意のZipファイルを右クリックして「プログラムから開く>別のプログラムを選択」をそれぞれクリックします。

そして以下のような設定画面が表示されるので、「エクスプローラ」を選択した上で「常にこのアプリを使って.zipファイルを開く」にチェックを入れ、最後に「OK」をクリックします。

するとZipファイルのアイコンが、元のチャック付きフォルダに戻りました。