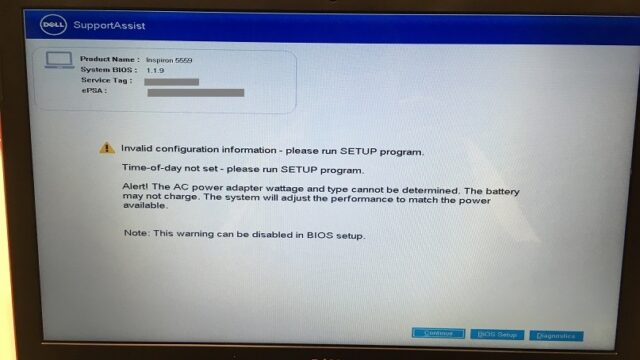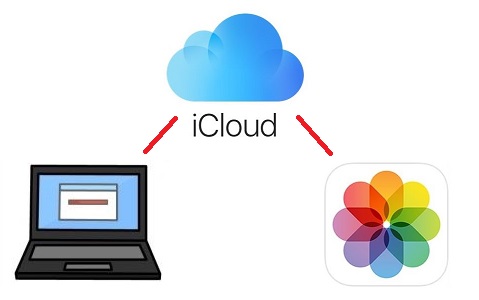パソコンヤシステムです。
今回は、データバックアップソフト AOMEI Backupper Professional について記事にします。
このソフトを使うと、数クリックで簡単にデータをバックアップしたり、簡単な設定で決められた時間ごとに自動でデータのバックアップを取ることもできます。
ちなみに、AOMEI Backupper Professionalでは…
・Windowsシステムのバックアップ
・ファイルのバックアップ
・ディスクまるごとバックアップ
・パーテーションのバックアップ
・外付けメディアへの同期
などができます。
対応OS
Windows XP / Vista / 7 / 8 / 8.1 / 10
要はWindows XPより新しいOSなら使えます。
※Macは使えません。
念のため購入前に必ず体験版をインストールして問題なく使えるか確認しましょう。
インストール手順

AOMEI Backupper Professional ホームページ
上記の 「AOMEI Backupper Professional ホームページ」をクリックしてAOMEIのホームページへ移動します。
「30日間無料体験版をダウンロード」をクリック。

今回は、個人用の無料体験版をインストールします。

ダウンロードファイルにインストーラーがあるので起動します。

言語を選択して「OK」をクリック。

「今すぐインストール」をクリック。

「ユーザー体験向上計画」のチェックを外して、「今すぐ体験」をクリック。
ホーム画面が起動したらインストール完了です。
ライセンス認証

Backupper Professional を購入すると、登録したメールアドレス宛に
「ライセンスキー」が送られます。
「登録」をクリック。

「登録」をクリック。

受け取ったライセンスキーを入力して「登録」をクリック。

これで登録完了です。
AOMEI Backupperでバックアップ

まず、AOMEI Backupperでバックアップしたファイルは「.afi」というファイルに圧縮されます。(私が試したデータでは7割くらいに圧縮されてました。)
後ほど記載しますが、この「.afi」をAOMEI Backupperで復元することで元に戻ります。
Windowsのシステムをバックアップ

「システムバックアップ」をクリック。

赤枠のところで保存場所を指定して「開始」をクリック。

バックアップ中…しばらく待ちます。。。

「完了」をクリックしてバックアップ完了です。
ディスクのバックアップ
 ディスクのバックアップでは、ディスクを丸ごとバックアップできます。
ディスクのバックアップでは、ディスクを丸ごとバックアップできます。
「ファイルの場所とかよくわからん!」という場合は、時間はかかりますが確実。

「ディスクを追加」をクリック。

バックアップをとるディスクを選択し「追加」。

保存場所を指定して「開始」。

ディスク丸ごとだと、なかなか時間がかかります。
パーティションでバックアップ

パーティション単位でバックアップをとれます。

バックアップをとるパーティションを選択。
ざっくり説明するとパーティションとは、ディスクの中で分かれている仕切りのことです。
上記画像だと4つに分かれています。

バックアップの保存場所を指定して「開始」。

バックアップが終了すると、上記のような表示になります。
ファイルのバックアップ

ファイルバックアップをクリック。

「フォルダを追加 / ファイルの追加」でバックアップするデータを選択します。

バックアップの保存場所を選択して「開始」をクリック。

上記の画面になったらバックアップ完了です。
AOMEI Backupperで同期

「同期」の画面から「ベーシック同期」を選択することで、データを外付けのメディアへ同期できます。

上の枠でどのデータを同期するかを選択し、下の枠でどの外付けメディアへデータを同期するかが選択できます。
それぞれ選択後、「開始」をクリックで同期されます。

また「スケジュール」をクリックすると、定期的に自動で同期する時間を設定することができます。
時間設定後、「コンピュータをウェイクアップしてスケジュールタスクを実行します。」
にチェックを入れることで、設定した時間ごとに自動でデータを同期してくれます。
PCを電源を切ってしまうと自動でバックアップができなくなります。
自動でバックアップが必要な場合はPCをスリープまたは休止状態にしておきましょう。
バックアップしたデータを復元する
 復元タブの「タスクを選択」をクリックします。
復元タブの「タスクを選択」をクリックします。

バックアップしたデータは「.afi」ファイルに圧縮されています。
一覧から復元するファイルを選択します。

復元したいファイルまたはフォルダを選択します。

復元したデータをどこに戻すか選択し「開始」をクリック。
AOMEI Backupperでディスククローン作成

クローンタブの「ディスククローン」を選択。

最初にクローン元のディスクを聞かれますので選択して「次へ」をクリック。

クローン先のメディアを聞かれますので選択して「次へ」をクリック。
クローン先とクローン元を絶対に間違えないように!!

警告をよく読み確認後、「はい」をクリック。

最後の確認画面です。
間違いないか確認後、「開始」をクリックすることでディスクのクローンを作成できます。
ツール

・ブータブルメディアの作成
回復ドライブみたいなものが作成できます。
・イメージをマウント
システム、ディスク、またはパーティションのバックアップイメージファイルを仮想ドライブとしてマウントできます。
・ログ
バックアップタスクの実行結果を表示します。
・イメージをチェック
イメージファイルの有効性とデータの整合性を確認します。
・配置をエクスポート / インポート
バックアップ管理を容易にするために、イメージファイルをインポートするか、タスクをインポート / エクスポートできます。
・メール通知設定
各バックアップが完了したら、メールでお知らせできるよう設定できます。
・共有/NASデバイス管理
バックアップ先として選択できる共有フォルダまたはNASデバイスを追加して管理します。
バックアップツールの項目はアップグレード版での機能になります。